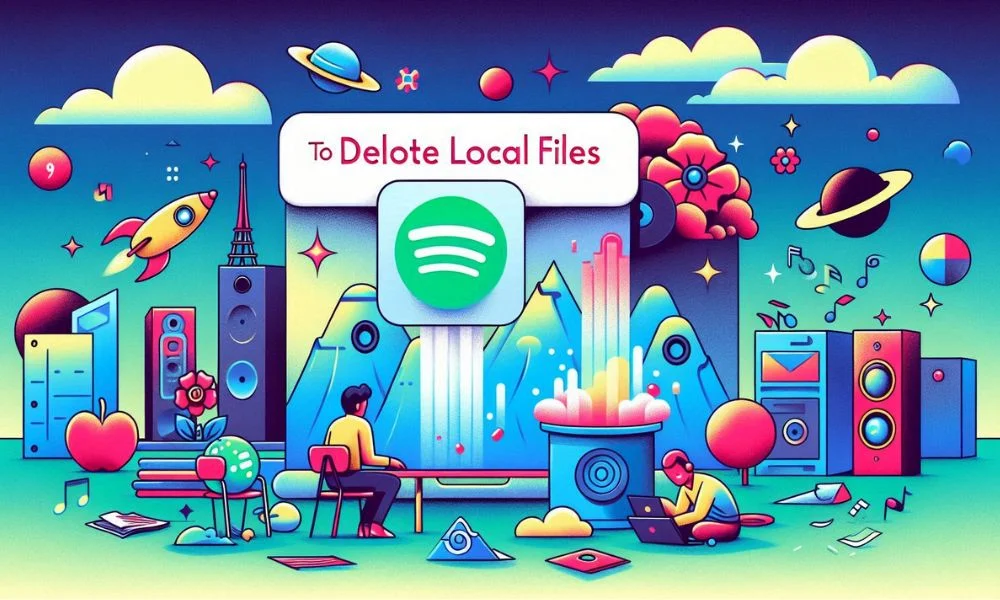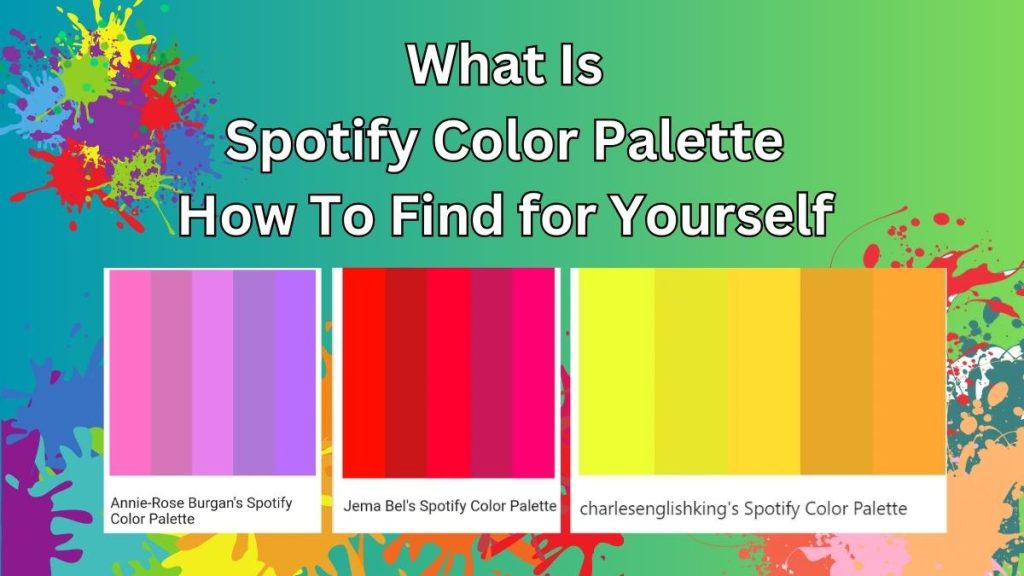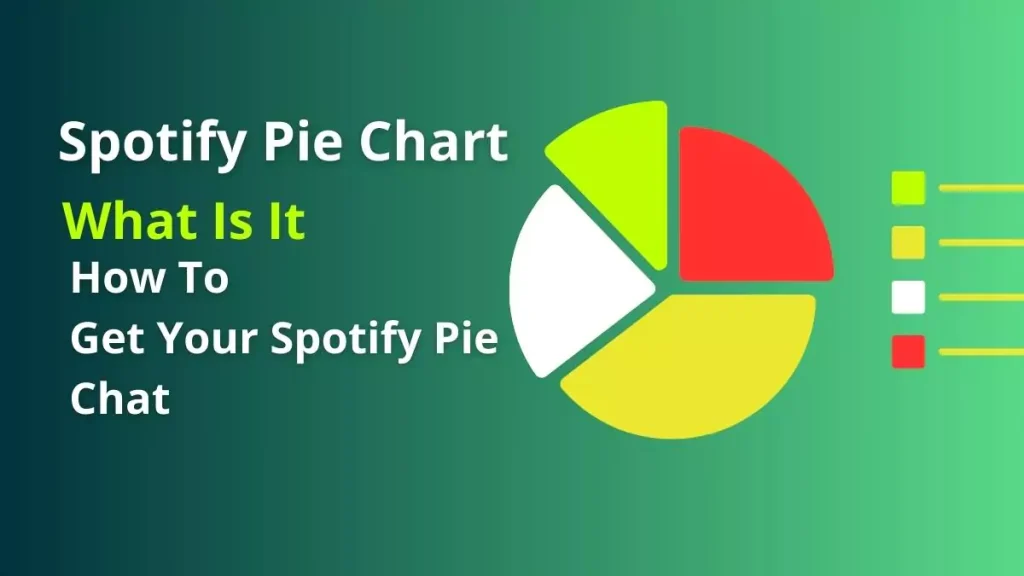Spotify is great for streaming music, but did you know that it is also capable of storing music files on your device? These could be the songs you have purchased or downloaded for use when there is no internet connection.
Although useful, these files can consume significant storage space, particularly on smartphones and tablets. Are you in need of some more space and want to know how to delete local files from Spotify? Well, look no further.
What are Local Files on Spotify?
Local files are the songs that you have added to Spotify to play with the songs available on the Spotify library that are stored on your device. This enables one to play music that is owned or downloaded from other sources outside of Spotify within the Spotify application.
Before You Start
- Backups: If you have any special or difficult-to-obtain local files, it will be better to save their copies in other formats before removing them from Spotify.
- Syncing: Pay attention to the syncing options in Spotify across various devices. It is not necessary that when files are deleted from one device, they get deleted from all other connected devices.
How to Delete Local Files (Step-by-Step)
The exact steps will differ depending on your device and operating system:
Desktop (Windows & macOS):
1. Close Spotify: Make sure that Spotify is closed in the background.
2. Locate the Local Files:
- Windows: Open the folder for %appdata%\Spotify\Users\ in your file explorer. You will notice a folder with a name that looks like a string of characters. Open it and see the local files. bnk file.
- macOS: Go to ~/Library/Application Support/Spotify/Users/ and follow similar steps as in the case of Windows.
3. Delete the File: Go to the local files folder and right-click on it. bnk and select “Delete. ”
4. Restart Spotify: Open Spotify, and your local files should no longer be visible.
Mobile (iOS & Android):
- Offline Mode: To ensure that Spotify is offline, switch your device to airplane mode or turn off Wi-Fi and mobile data.
- Your Library: First, launch the Spotify application and navigate to the “Your Library” section.
- Playlists: Go to the playlist which has the local files.
- Downloaded Filter: Select the “Downloaded” filter to view only the downloaded songs.
- Delete (iOS): Select a track and swipe left on it then tap on the red “Delete” button.
- Delete (Android): Go to the three dots next to a track and choose “Remove from downloads. ”
Additional Tips
- Check Storage Settings: Some Spotify applications have a ‘Storage’ option in the settings where you can check how much space the local files are occupying and handle them accordingly.
- Third-Party Tools: If you have a lot of local files, you can use third-party tools to help manage your Spotify library and quickly remove local files.
- Selective Deletion: You don’t need to delete all files stored in the local device at once. It is also possible to remove specific songs or the entire playlist if desired.
Conclusion
When you delete the files from your device you will need an internet connection to access those songs. To save some for later, choose which ones to download carefully.
Rubi Reang is the founder of SpotiTrick.com, a music lover for many years and a tech blogger who aims at sharing useful tips with Spotify users. Being an expert of the Spotify features and having the problem-solving skills, Rubi offers helpful tips, tricks, and step-by-step guides to help users solve the most frequent problems on the Spotify.